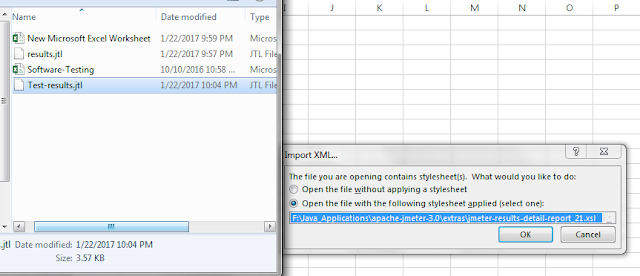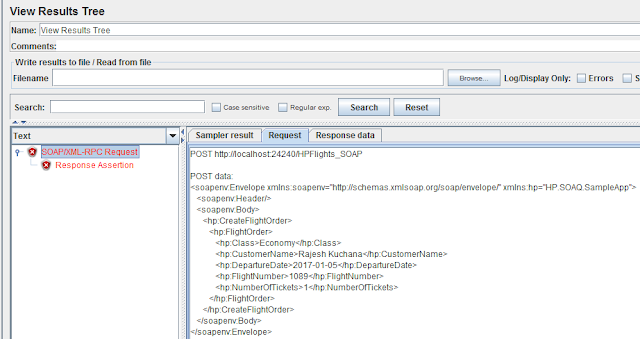How to open Jmeter jtl file in Excel example gives you knowledge about open jmeter Test results jtl file in Excel workbook with real time example.Please follow below steps to open Jmeter jtl file in Excel.Using Jmeter you can save Test result file in csv,xls,txt and jtl formats and with the help of Simple Data Writer Listener as provided specific path in local system.
How to open Jmeter jtl file in Excel example
In order to perform above task we require below details,those are
1. Jmeter Test Plan.
2.Some HTTP/SOAP/REST service Samples.
3. Listener - Simple Data Writer.
4.Write results to file Path .
5.Set Up Thread group for Number of virtual users to run.
6.In case you are using apache-jmeter-3.0 new version then you need to copy paste below xsl files from old version and my old apache jmeter version is "apache-jmeter-2.13".
Go to apache-jmeter-2.13/extras folder then you will find below XSL format files,those are
- jmeter-results-detail-report.xsl
- jmeter-results-detail-report_21.xsl
- jmeter-results-report.xsl
- jmeter-results-report_21.xsl
Also Read:
Configurations in Simple Data Writer:
Before running your Test plan in Jmeter,you need to configure Sample Result Save Configuration in Simple Data Writer window panel,Please follow below steps.
STEP 1 : Add Simple Data writer from Right click on Thread Group - Add - Listener - Simple Data Writer
STEP 2 : Click on Configure button.
STEP 3 : Select require check boxes to save in results file.
VIDEO TUTORIAL:
Note : In case Save as XML checkbox is not selected in Sample Result Save Configuration dialog box then your jtl result file save in csv format but we require to save it in XML format.
STEP 4 : Select Save as XML check box in Sample Result Save Configuration dialog box.
STEP 5 : Now enter Write results to file/Read from File path with file name as E:\QTP_Tutorials\JMETER\TestResults\Test-results.jtl
Note : You should not create jtl extension file manually because Simple Data Writer automatically creates given file name with .jtl extension.
STEP 6 : Now Run your Test Plan
STEP 7 : Now open Specified File name results path and you will see Test-results.jtl file is generated as below.
 |
JTL Test Result File |
STEP 9 : Now copy below path in between <?xml version="1.0" encoding="UTF-8"?> and <testResults version="1.2">
Code : <?xml-stylesheet type="text/xsl" href="F:\Java_Applications\apache-jmeter-3.0\extras\jmeter-results-detail-report_21.xsl"?>
STEP 10 : Save your .jtl file and close the same.
STEP 11 : Open empty Excel workbook and drag and drop .jtl test results file into Excel workbook,select "Open the file with the following style sheet applied(Select One)"
STEP 12 : Click on OK button.
STEP 13 : Again click on Yes button.
STEP 14 : Now your Test Results reports will generate in Excel workbook as below.
Test Result:
You will see below Load Test Results.
 |
JTL Load Test Results in EXCEL Workbook |
Please provide your valuable comments on this post How to open Jmeter jtl file in Excel example.Thank you for reading.