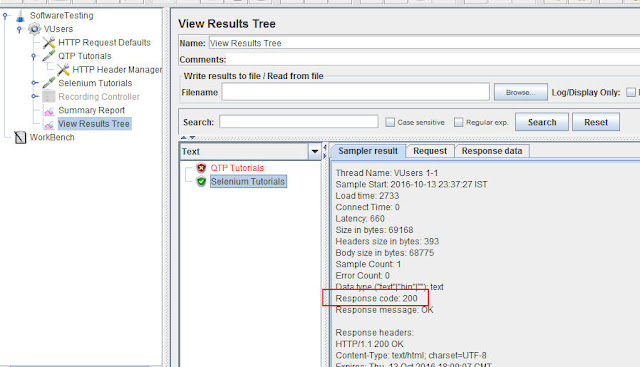Apache Jmeter providing option to prepare web test plan to perform performance testing of your website in QA or production environment.Let us build simple web test plan ,here I am using my blog where pages are end with HTML extension.It is very easy to build web test plan in JMeter.
Open Jmeter from F:\Java_Applications\apache-jmeter-3.0\bin folder by double click on jmeter.bat file in windows operating system,the JMeter windows open as below.
Change the Test plan name as Software Testing ,i choosen this name because i am preparing Test plan for Software Testing blog,so you can mention any simple name for your Test Plan as mention below.
No need of Changing below Option.
1.Run Thread Groups Consecutively(i.erun groups one at a time).
2.Run teardown Thread Groups after shutdown of main threads.
3.Functional Test Mode.
Add Thread Group by Right Click on Test Plan - Add - Threads(Users) - Thread Group,Thread Group is the main component to access Samples , Controllers , Assertions and Listeners components
in our Test plan to verify the performance of Samples.
Thread Group has below options
1.Number of Threads(Users)
2.Ramp-Up Period(in Seconds)
3.Loop Count []Forever.
Rename the Thread Group as VUsers,Just follow same as below window configurations.
Now it's time to add HTTP Samplers in our Test Plan under Thread Group to add web application ,just right click on Thread Group - Add - Sampler - HTTP Request.It will add HTTP Request
under Thread Group and below window appears as below.
HTTP Request has below configurations
Name - Change the name of the Request as Selenium Tutorials because we are adding Selenium Tutorials html page from blog.
Server Name or IP - ServerName indicates on which server it is deployed here server name is my blog softwaretestutorials.blogspot.in,in case in your company any ip address is providing then please add ip address here
Port - here not required,in case any port number is required in your company applications please enter port number.
Protocol - Here protocol is not required presently,will keep this as blank AS IS.
Path - Here path will mention with ' / ' to seperate the html pages as Example : /p/selenium-tutorials.html then while running it will run as softwaretestutorials.blogspot.in/p/selenium-tutorials.html
Listeners able to check your test plan HTTP request response whether request is giving proper response as a realtime environment.Here i am adding View Result Tree to view HTTP Request response ,in this listener you can view the response as Text,HTML,JSON etc formats.
We have added all required Samplers,configured required sampler details as Server Name,Path etc and added Listeners to view the HTTP Sampler results.We can use Assertions to verify whether response is valid or not inorder to check PASS or FAIL.
Please save your Test plan because it will ask you to save test plan and Save the Test plan as SoftwareTesting.jmx format and in Jmeter all test plans saves in JMX formats and you will observe your test plan will start running with one thread user ,1 second ramp up period and loop count is 1 ,here you can change number of thread users.Once the test plan running completed all your HTTP requests results will display in ViewResults Tree listeners.
Your all samples results will display in Listeners as below and below points observed
Green Color - indicates particular HTTP Sampler request is Passed.
Red Color - Indicates particular HTTP Sampler request is Failed,it could be different reasons.
Here i have used only simple Test plan and you can run test plan with many number of Thread Users such as 10,20 or 25 etc users,Different Ramp-Up period by this you can check proper average response time for different HTTP requests.You can check Summary Report Listener to check Min,Max,Average in milliseconds,Throughput,Error percentage etc details as below.
Apache Jmeter Web Test Plan
Please follow below easy steps to create JMeter Web Test Plan to perform load testing for different HTTP Requests of your applications.
Step 1 : Open Jmeter
Open Jmeter from F:\Java_Applications\apache-jmeter-3.0\bin folder by double click on jmeter.bat file in windows operating system,the JMeter windows open as below.
Step 2 : Test Plan
Change the Test plan name as Software Testing ,i choosen this name because i am preparing Test plan for Software Testing blog,so you can mention any simple name for your Test Plan as mention below.
Test Plan Options
No need of Changing below Option.
1.Run Thread Groups Consecutively(i.erun groups one at a time).
2.Run teardown Thread Groups after shutdown of main threads.
3.Functional Test Mode.
Step 3 : Add Thread Group
Add Thread Group by Right Click on Test Plan - Add - Threads(Users) - Thread Group,Thread Group is the main component to access Samples , Controllers , Assertions and Listeners components
in our Test plan to verify the performance of Samples.
 |
| Threaad Group |
Thread Group has below options
Thread Properties:
2.Ramp-Up Period(in Seconds)
3.Loop Count []Forever.
Rename the Thread Group as VUsers,Just follow same as below window configurations.
Step 4 : HTTP Sampler
Now it's time to add HTTP Samplers in our Test Plan under Thread Group to add web application ,just right click on Thread Group - Add - Sampler - HTTP Request.It will add HTTP Request
under Thread Group and below window appears as below.
 |
| HTTP Request |
HTTP Request has below configurations
Name - Change the name of the Request as Selenium Tutorials because we are adding Selenium Tutorials html page from blog.
Server Name or IP - ServerName indicates on which server it is deployed here server name is my blog softwaretestutorials.blogspot.in,in case in your company any ip address is providing then please add ip address here
Port - here not required,in case any port number is required in your company applications please enter port number.
Protocol - Here protocol is not required presently,will keep this as blank AS IS.
Path - Here path will mention with ' / ' to seperate the html pages as Example : /p/selenium-tutorials.html then while running it will run as softwaretestutorials.blogspot.in/p/selenium-tutorials.html
Step 5 : Listeners
Listeners able to check your test plan HTTP request response whether request is giving proper response as a realtime environment.Here i am adding View Result Tree to view HTTP Request response ,in this listener you can view the response as Text,HTML,JSON etc formats.
Add Listeners:
- Right click on Thread Group.
- Click on Add - Listners.
- Select View Result Tree in list items.Please see below View Result Tree window.
 |
| Jmeter Listners |
Step 6 : Execute Test Plan
We have added all required Samplers,configured required sampler details as Server Name,Path etc and added Listeners to view the HTTP Sampler results.We can use Assertions to verify whether response is valid or not inorder to check PASS or FAIL.
 |
| Failed Requests |
- Now run the Test Plan by clicking on Green color icon or
- Select Run menu and Click on Start option(Ctrl + R)
- I have added two HTTP requests.
Please save your Test plan because it will ask you to save test plan and Save the Test plan as SoftwareTesting.jmx format and in Jmeter all test plans saves in JMX formats and you will observe your test plan will start running with one thread user ,1 second ramp up period and loop count is 1 ,here you can change number of thread users.Once the test plan running completed all your HTTP requests results will display in ViewResults Tree listeners.
View Results Tree
Your all samples results will display in Listeners as below and below points observed
Green Color - indicates particular HTTP Sampler request is Passed.
Red Color - Indicates particular HTTP Sampler request is Failed,it could be different reasons.
Here i have used only simple Test plan and you can run test plan with many number of Thread Users such as 10,20 or 25 etc users,Different Ramp-Up period by this you can check proper average response time for different HTTP requests.You can check Summary Report Listener to check Min,Max,Average in milliseconds,Throughput,Error percentage etc details as below.
Summary Report
 |
| Summary Report |