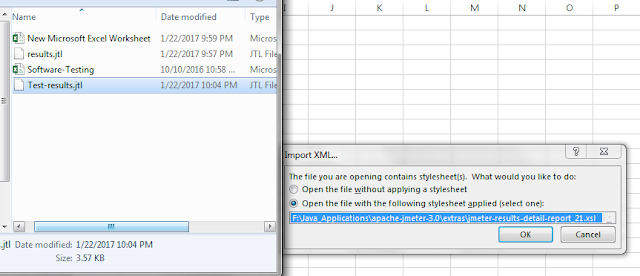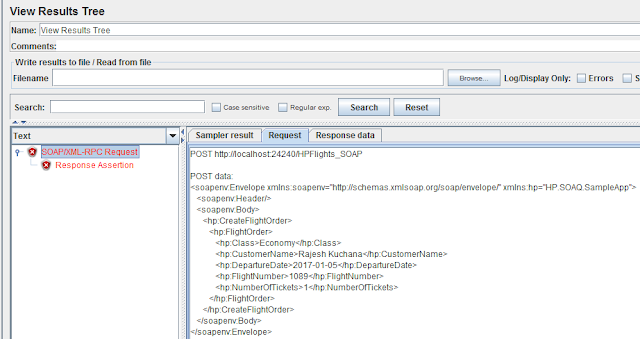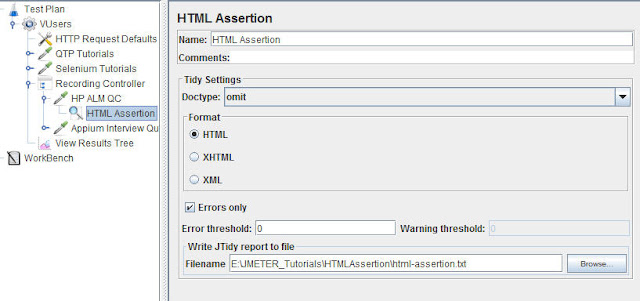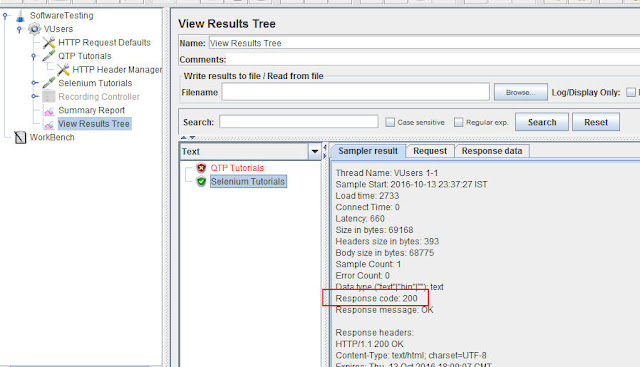How to Run JMeter Script Using Ant,Apache Ant is a pure Java build tool which is useful in compile,clean and test and run Java applications.Apache JMeter providing option to run JMeter Test Plan using Ant and displays BUILD is successful or Failure and Ant BUILD generates HTML reports after completion of execution of ant.
Also Read
How to Run JMeter Script Using Ant
In this post you will learn How to Run JMeter Script Using Ant,Apache JMeter providing Ant xml file in this path F:\apache-jmeter-3.1\extras, and build.xml file have below details.<project name="ant-jmeter" default="all">
<description>
Jmeter Ant build description Default Value is "Load Test Results"
</description>
<property name="testpath" value="${user.dir}"/>
<property name="jmeter.home" value="${basedir}/.."/>
<property name="report.title" value="Load Test Results"/>
Function Mode:
<echo>funcMode = ${funcMode}</echo><delete file="${testpath}/${test}.html"/>
<jmeter
jmeterhome="${jmeter.home}"
testplan ="${testpath}/${test}.jmx"
resultlog="${testpath}/${test}.jtl">
XSLT Report:
<target name="xslt-report" depends="_message_xalan"><tstamp><format property="report.datestamp" pattern="yyyy/MM/dd HH:mm"/></tstamp>
<xslt
classpathref="xslt.classpath"
force="true"
in="${testpath}/${test}.jtl"
out="${testpath}/${test}.html"
style="${basedir}/jmeter-results-detail-report${style_version}.xsl">
<param name="showData" expression="${show-data}"/>
<param name="titleReport" expression="${report.title}"/>
<param name="dateReport" expression="${report.datestamp}"/>
</xslt>
</target>
Condition:
<!-- Check that the xalan libraries are present --><condition property="xalan.present">
<and>
<!-- No need to check all jars; just check a few -->
<available classpathref="xslt.classpath" classname="org.apache.xalan.processor.TransformerFactoryImpl"/>
<available classpathref="xslt.classpath" classname="org.apache.xml.serializer.ExtendedContentHandler"/>
</and>
</condition>
<target name="_message_xalan" unless="xalan.present">
<echo>Cannot find all xalan and/or serialiser jars</echo>
<echo>The XSLT formatting may not work correctly.</echo>
<echo>Check you have xalan and serializer jars in ${lib.dir}</echo>
</target>
As you see in above build.xml file i have given three parameters xml values because you need to change those three values as below,please follow below steps to configure.
Build.xml file Configuration:
1.Open build.xml file with notepad or notepad++ and search with " ${test} " and rename with your jmx file name as below.
${test}.jmx - softwaretesting.jmx
${test}.html - softwaretesting.html
${test}.jtl - softwaretesting.jtl
In Function Mode , XSLT report parameter values as below.
<echo>funcMode = ${funcMode}</echo>
<delete file="${testpath}/SoftwareTestingdemo.html"/>
<jmeter
jmeterhome="${jmeter.home}"
testplan ="${testpath}/SoftwareTestingdemo.jmx"
resultlog="${testpath}/SoftwareTestingdemo.jtl">
<tstamp><format property="report.datestamp" pattern="yyyy/MM/dd HH:mm"/></tstamp>
<xslt
classpathref="xslt.classpath"
force="true"
in="${testpath}/SoftwareTestingdemo.jtl"
out="${testpath}/SoftwareTestingdemo.html"
style="${basedir}/jmeter-results-detail-report${style_version}.xsl">
<param name="showData" expression="${show-data}"/>
<param name="titleReport" expression="${report.title}"/>
<param name="dateReport" expression="${report.datestamp}"/>
</xslt>
</target>
Function Mode:
<target name="run"><echo>funcMode = ${funcMode}</echo>
<delete file="${testpath}/SoftwareTestingdemo.html"/>
<jmeter
jmeterhome="${jmeter.home}"
testplan ="${testpath}/SoftwareTestingdemo.jmx"
resultlog="${testpath}/SoftwareTestingdemo.jtl">
XSLT Report:
<target name="xslt-report" depends="_message_xalan"><tstamp><format property="report.datestamp" pattern="yyyy/MM/dd HH:mm"/></tstamp>
<xslt
classpathref="xslt.classpath"
force="true"
in="${testpath}/SoftwareTestingdemo.jtl"
out="${testpath}/SoftwareTestingdemo.html"
style="${basedir}/jmeter-results-detail-report${style_version}.xsl">
<param name="showData" expression="${show-data}"/>
<param name="titleReport" expression="${report.title}"/>
<param name="dateReport" expression="${report.datestamp}"/>
</xslt>
</target>
2.Save the build.xml file.
3.Now Copy softwaretesting.jmx file in F:\apache-jmeter-3.1\extras folder as below.
4.Now open Command Prompt.
5.Go to F:\apache-jmeter-3.1\extras folder path
6.Enter ant and press enter,once BUILD is successful then it will display below details in command prompt.
7.Now go to F:\apache-jmeter-3.1\extras folder ,it will generate softwaretesting.jtl,softwaretesting.html files.
8.Now open Softwaretesting.html file ,below reports will display all samples related HTML reports.
Thank you for reading My post please provide your valuable comments,in case you are facing any problem while generating the reports.
Load Test Results:
Thank you for reading My post please provide your valuable comments,in case you are facing any problem while generating the reports.